| ▼夏貸文庫/表紙 > 案内 > メールマガジン |
ペイントの使い方(Windows10対応)〜画像編集の基礎基本001
ペイントの起動/終了
ペイントの起動/画像ファイルを新規作成する/既存の画像ファイルを開く/ペイントの終了
ペイントの起動方法
◆起動方法その1
スタート画面左下、[スタート] ボタン をクリック→[すべてのプログラム]、[Windowsアクセサリ]、[ペイント] の順にクリックします。→ファイル名「無題」の白紙画像が表示されます。
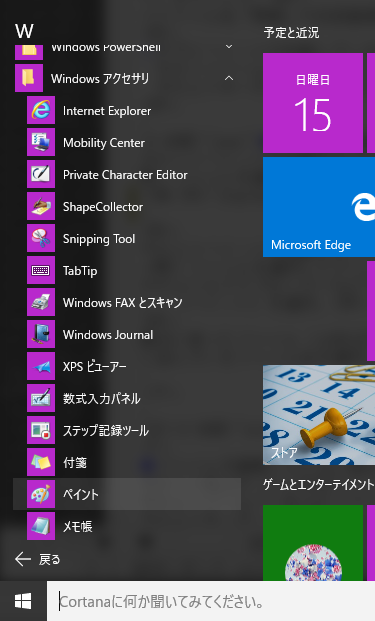
◆起動方法その2
タスク バーの検索ボックスに「 ペイント 」と入力し、結果の一覧から [ペイント] を選びます。→ファイル名「無題」の白紙画像が表示されます。
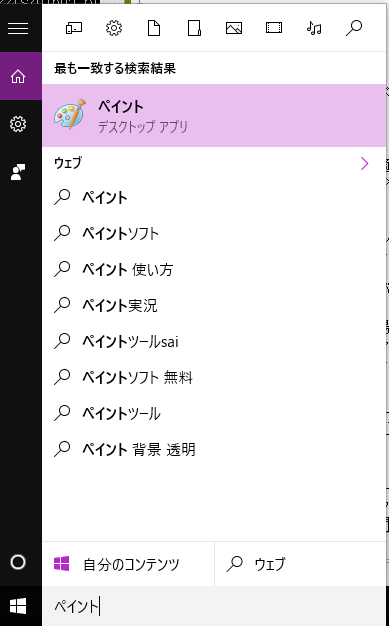
◆起動方法その3
パソコンのフォルダに入っている適当な画像ファイルを右クリック→メニュー [プログラムから開く] → [ペイント]→選択したファイルを開きます。
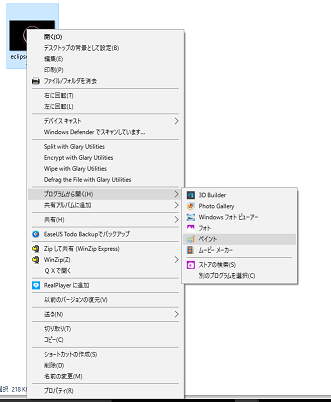
画像ファイルを新規作成する
起動方法その1 、その2でファイル名「無題」の白紙画像が表示されます。
◇すでにペイントが起動している場合
その1>〔ファイル〕タブ −〔新規(N)〕をクリック。
その2>キーボードの[Ctrl]+[N]を同時に押します。

既存の画像ファイルをペイントで表示する
その1>ペイントを起動する→〔ファイル〕タブ−〔開く(O)〕をクリック。
最近に使ったファイルなら、〔ファイル〕タブをクリックしたメニューの右「最近使った画像」に並んでいるファイル名から選択できます。

→パソコンの画像フォルダから開くファイルを選択してクリック。

その2>ペイントを起動する→キーボードの[Ctrl]+[O]を同時に押します。
→開くファイルを選択してクリック。
その3>エクスプローラーなどで開く画像ファイルを右クリック→メニュー〔プログラムから開く〕−〔ペイント〕を選択。
→選択した画像ファイルが開きます。
ペイントの終了
◆ファイルを編集していない場合
その1>ツールバー右上の[×]印をクリック
その2>〔ファイル〕タブをクリック −メニューの一番下〔終了(X)〕をクリック。
その3>(ショートカットキー)キーボードの[ALt]+[F4]を同時に押す。
いずれかの動作でそのままペイントのウインドウを閉じます。
元のファイルには影響しません。
◆ファイルを編集している場合
その1>右上の[×]印をクリック
その2>〔ファイル〕タブをクリック −メニューの一番下〔終了(X)〕をクリック。
その3>キーボードの[ALt]+[F4]を同時に押す。
いずれかの動作で「〔ファイル名〕への変更内容を保存しますか?」というメッセージが表示されます。
「上書き保存」「保存しない」「キャンセル」の3択になっています。

◇ペイントを終了しない場合
「キャンセル」をクリック→編集続行
編集した内容が表示された状態で、元のファイルには影響しません。
◇ファイルを保存しない場合
「保存しない」をクリック→ペイントのウインドウを閉じてペイントを終了します。
元のファイルは変更されません。編集した内容は残りません。
◇ファイルを保存する場合
「上書き保存」をクリック→「名前をつけて保存」のメッセージが表示されます。
ここで「保存する場所」「ファイルの種類」「ファイル名」が変更できます。
「ファイルの種類」については画像形式を選択します。
新規作成で初めて保存するときはファイル名は「無題.png」になっています。

「ファイル名」は「lesson01.png」など自分がわかりやすい名前に適当に変更してください。拡張子は、画像形式を選択すると自動的に変更します。
「保存する場所」は「ファイル名」の上のわくに表示されます。
作業の前に「ピクチャ」の中に「ペイント」という専用のフォルダを新規作成しておくと便利です。
画像を保存すると、ペイントのウインドウを閉じてペイントを終了します。
→「■ペイントにおける画像ファイルの保存」も参照
▲【「ペイントの使い方(Win10)」目次】に戻る
[2016/05/16]
無断転載禁止/リンクはフリーです
Copyright(C) 2016-2016 詞己 All rights reserved.